Benutzerhandbuch
Inhaltsverzeichnis
- Programmversion
- Einleitung
- Erste Schritte
- Vor der ersten Aktenanlage
- Aktenanlage
- Arbeiten mit Akten
- Zum Schluss
Programmversion
Die Ausführungen in dieser Installationsanleitung beziehen sich auf die Version 0.3.x des Programmes Canzeley.
Einleitung
Canzeley ist der Name eines Kanzleiprogrammes für Rechtsanwälte.
Das Programm verarbeitet die in einer Rechtsanwaltskanzlei anfallenden Akten- und Personendaten und fügt diese in Dokumente (Schreiben und Schriftsätze) ein.
Das Freie Büroprogramm OpenOffice.org ist die Basis dieser Anwaltssoftware. Canzeley ist in der Makrosprache von OpenOffice.org geschrieben. Die Daten werden in einer MySQL-Datenbank verwaltet. Die benötigten Programme und deren Installation und Einrichtung sind in der Installationsanleitung aufgeführt und beschrieben.
Wie dort beschrieben, wird das Programm als Extension vertrieben.
Die Extension Canzeley_0.2.*.oxt muss mit dem Extension-Manager ("Extras ⇒ Extension-Manager") einmal installiert werden. Nach der Installation (und eventuellem Neustart von OpenOffice.org) wird Ihr OpenOffice.org Fenster im Writer-, Calc- und Base-Modus um den Menü-Eintrag "Canzeley" erweitert.
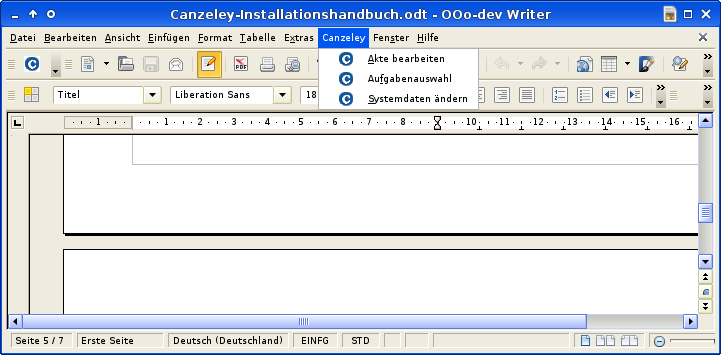
Der Menü-Eintrag "Canzeley" enthält drei Unterpunkte, nämlich "Akte bearbeiten", "Aufgabenauswahl" und "Systemdaten ändern", welche die entsprechenden Funktionen des Programms aufrufen.
Ferner gibt es ein neues Icon (ein weißes "C" im blauen Kreis), mit welchem die Funktion "Akte bearbeiten" aufgerufen werden kann.
Erste Schritte
Der längste Weg beginnt mit dem ersten Schritt. Wenn man Neuland betritt, sollte man sich zunächst etwas umschauen. Dies geschieht im ersten Abschnitt dieses Handbuches. Insoweit kann auch auf die Kurzanleitung verwiesen werden.
Erster Dialog
Im Mittelpunkt der anwaltlichen Tätigkeit steht der Mandant, im Mittelpunkt der Kanzleiorganisation die Akte.
Diese ist zunächst auszuwählen. Rufen Sie die Funktion "Akte bearbeiten" durch Klicken entweder auf den gleichnamigen Menüunterpunkt oder auf das Icon auf. Nachdem Sie den Namen und das Passwort Ihres Datenbankaccounts eingegeben haben, erscheint folgender Dialog:
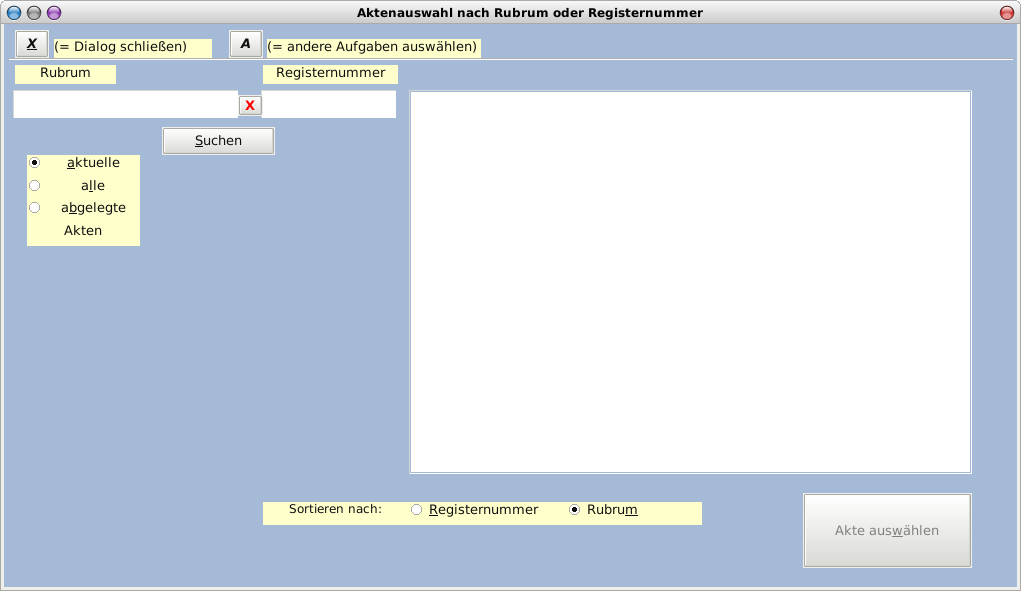
Oben links finden Sie in den meisten Dialogen zwei Schaltflächen, die mit X und A bezeichnet sind. Durch Betätigen der Schaltfläche X gelangen Sie in den vorherigen Dialog (Dies ist im Falle des oben abgebildeten Dialoges der Dialog "Aufgabenauswahl"). Beim Betätigen der Schaltfläche A gelangen Sie in die Aufgabenauswahl. Die Erläuterungen rechts neben den Schaltflächen erhalten Sie in den anderen Dialogen nicht.
Bevor eine Akte bearbeitet werden kann, müssen jedoch Akten angelegt werden. Hierzu müssen Sie zunächst den Aufgabenauswahl-Dialog aufrufen.
Dialog "Aufgabenauswahl"
Durch Klicken auf die Schaltfläche A gelangen Sie in den "Aufgabenauswahl"-Dialog. Bei der Extension können Sie über den Menüpunkt "Aufgabenauswahl" auch direkt dorthin gelangen.

Durch Klicken in die entsprechende Zeile wird die Aufgabe markiert. Nach Klicken auf die Schaltfläche "Auswahl" erscheint dann der entsprechende Dialog.
Hier wählen Sie die Aufgabe "Neue Akte anlegen".
Exkurs: "Neues Dokument"
Der Start des Programms "blockiert" das OpenOffice.org-Fenster, aus dem es heraus gestartet worden ist. Damit man auch dann noch mit OpenOffice.org anderweitig arbeiten kann, wenn man vergessen hat, von Anfang an zwei Fenster zu öffnen, gibt es im Aufgabenauswahl-Dialog ein Menüpunkt "Neues Dokument". Nach Klicken auf die Schaltfläche "Auswahl" wird ein leeres Writerdokument in einem neuen Fenster geöffnet. Nun können Sie mit OpenOffice.org andere Aufgaben erledigen.
Der Menüpunkt "Dokument freigeben" steht nur bei der Extension zur Verfügung. Bitte beachten Sie die erscheinende Warnung!
Exkurs: "Programm beenden"
Wenn Sie sich längere Zeit vom Computer entfernen, was Sie (eigentlich) niemals tun sollten, ohne sich als Benutzer abzumelden, beenden Sie bitte wenigstens das Programm durch Auswahl des Menüpunktes "Programm beenden" und Klicken auf die Schaltfläche "Auswahl".
Bleibt OpenOffice.org geöffnet, besteht die Gefahr, dass Sie von einem MySQL-Server-Timeout betroffen werden. In diesem Fall müssen Sie OpenOffice.org gänzlich schließen, um eine Verbindung mit dem Datenbankserver anschließend wiederherstellen zu können.
Vor der ersten Aktenanlage
Bevor die erste Akte angelegt werden kann, sind zunächst einige immer wieder gebrauchte Daten einzugeben.
Überlegen Sie zunächst genau, welche Einträge in den nachfolgend genannten Listen für Ihre Kanzlei sinnvoll sind. Hier ist zunächst etwas "Kopf-" und"Bleistiftarbei" gefragt.
Selbstverständlich können Sie über die nachfolgend beschriebenen Wege die genannten Listen später noch ergänzen.
Anlage des Sachgebietes, des Sachbearbeiters und der Herkunft
Da zunächst keine Listen der Sachgebiete, Sachbearbeiter und Herkunftsarten existieren, müssen diese Listen zuerst angelegt werden.
Im Dialog "Aufgabenauswahl" (in den Sie durch Klicken auf die Schaltfläche A gelangen) wählen Sie die Aufgabe "Systemadministration" und klicken auf die Schaltfläche "Auswahl". Es erscheint folgender Dialog:
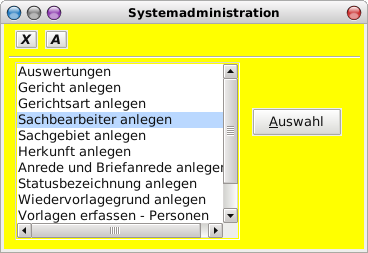
Auch hier können Sie in der oben beschriebenen Weise die aufgeführten Aufgaben der Systemadministration auswählen. Auszuwählen sind hier die Aufgaben "Sachbearbeiter anlegen", "Sachgebiet anlegen" und "Herkunft anlegen". Zunächst wählen Sie die Aufgabe "Sachbearbeiter anlegen". Nach Klicken auf die Schaltfläche "Auswahl" erscheint dann der entsprechende Dialog:
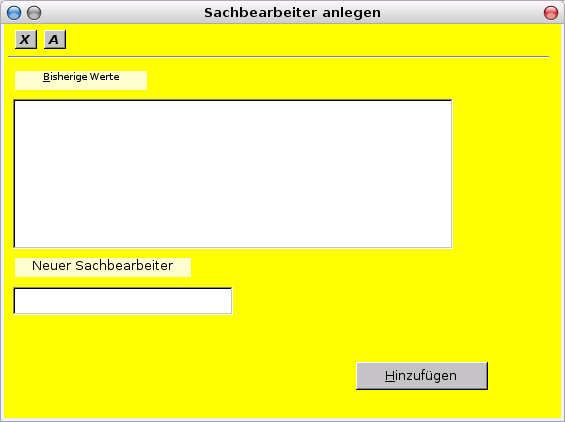
Da noch kein Sachbearbeiter angelegt worden ist, ist das Listenfeld der bisherigen Werte leer. Im Textfeld unten links geben Sie den Namen des Sachbearbeiters ein und klicken auf "Hinzufügen". Sie erhalten dann eine Bestätigung und gelangen zurück in den Dialog "Systemadministration".
Dort können Sie entweder durch Auswahl der entsprechenden Aufgabe weitere Sachbearbeiter oder in entsprechender Weise Sachgebiete oder Herkunftsarten anlegen.
"Herkunft" beschreibt mit einem Stichwort, warum ein Mandant gerade zu Ihnen kommt (beispielsweise, weil er schon einmal Ihnen eine Sache anvertraut hat oder aufgrund der Empfehlung eines anderen Mandanten oder einer Rechtsschutzversicherung), und soll eine entsprechende statistische Auswertung ermöglichen. Die Auswertung erfolgt, wenn Sie im "Aufgabenauswahl"-Dialog "Herkunft auswerten" auswählen nach Angabe des Anfangs- und des Enddatums in einer Kalkulationstabelle mit Diagramm.
Anlage von "Anrede und Briefanrede" und der Statusbezeichnung
Diese Listen benötigen Sie bei der Anlage von Personen. Dort müssen die Listen "Anrede und Briefanrede" und "Statusbezeichnung" mit Inhalt gefüllt sein.
Wiederum können Sie im Dialog "Systemadminstration" die entsprechenden Aufgaben auswählen. Das Hinzufügen von entsprechenden Einträgen erfolgt in der bereits unter "Anlage des Sachgebietes, des Sachbearbeiters und der Herkunft" beschriebenen Weise.
Auf die Briefanreden "Hallo", "Lieber" oder "Liebe" folgt im Schreiben an der entsprechenden Stelle statt des Nachnamens der Vorname.
"Statusbezeichnung" beschreibt die Rolle, die eine Person in der jeweiligen Angelegenheit inne hat, also beispielsweise "Mandant", "Gegner", "Gegenanwalt" oder "Haftpflichtversicherung Gegner". Sie kann von Akte zu Akte auch wechseln, wenn beispielsweise der ehemalige Gegner von der Kompetenz seines ehemaligen Gegenanwaltes beeindruckt, zukünftig Ihre Kanzlei mit seiner Vertretung beauftragen will.
Gerichtsart und Gericht eingeben
Bevor Sie der Akte ein Gericht zuordnen können, müssen Sie zunächst die Gerichtsdaten eingeben. Dies erfolgt in zwei Schritten.
Zunächst ist eine Liste der Gerichtsarten (z.B. Amtsgericht, Landgericht usw.) und ihrer Abkürzungen (z.B. AG, LG usw.) zu erstellen.
Hierzu finden Sie im Dialog "Systemadministration" die Aufgabe "Gerichtsart anlegen". Wählen Sie diese Aufgabe. Nach Klicken auf die Schaltfläche "Auswahl" erscheint dann der entsprechende Dialog:
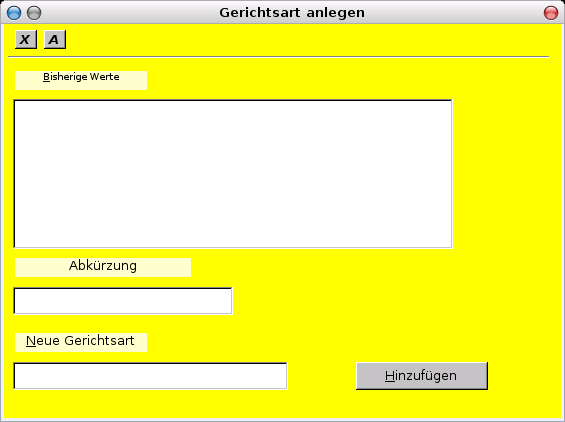
Hier geben Sie im Feld unten links beispielsweise "Amtsgericht" ein und im Feld darüber "AG". Nach Klicken auf "Hinzufügen" erhalten Sie dann eine Bestätigung und gelangen zurück in den Dialog "Systemadministration".
Im diesem Dialog finden Sie auch die Aufgabe "Gericht anlegen". Wählen Sie diese Aufgabe in der beschriebenen Weise.
Bevor Sie ein neues Gericht eingeben können, haben Sie zu prüfen, ob dieses Gericht schon in der Datenbank enthalten ist, um doppelte Datensätze zu vermeiden.
Daher erscheint zunächst folgender Dialog:

In das obere Feld geben Sie eine Zeichenkette ein, die im anzulegenden Gerichtsnamen enthalten ist (wobei anstelle der ausgeschrieben Gerichtsart, z.B. "Amtsgericht", die verwandte Abkürzung, z.B. "AG" zu verwenden ist). Klicken Sie sodann auf "Suchen". Sollte sodann das anzulegende Gericht im unteren Feld aufgeführt werden, klicken Sie auf "X" oder "A", andernfalls auf die Schaltfläche "Neues Gericht anlegen". Es erscheint dann dieser Dialog:
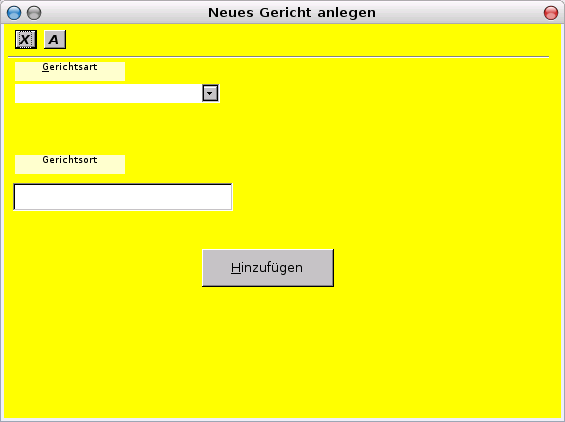
Wählen Sie im oberen Bereich die Gerichtsart aus der beim Klicken auf rechts befindliche Schaltfläche erscheinenden Liste aus und geben Sie darunter den Gerichtsort an:
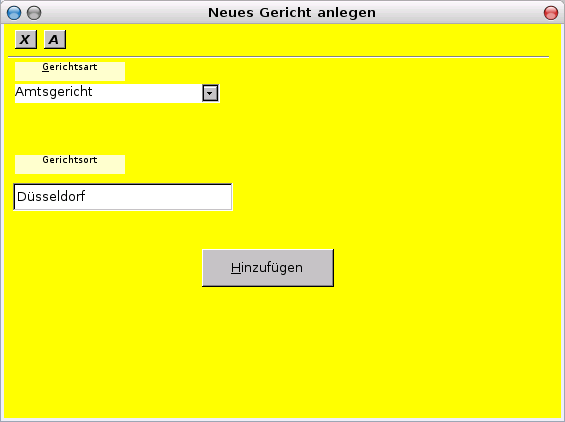
Klicken Sie sodann auf die Schaltfläche "Hinzufügen".
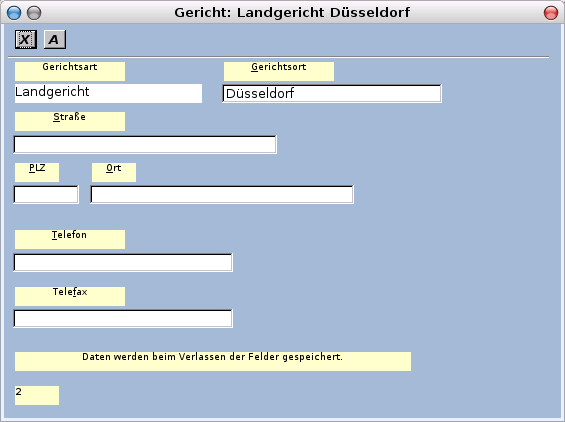
Hier sind die Straße und Hausnummer, die Postleitzahl, der Gerichtsort, die Telefonnummer und die Faxnummer des Gerichts einzutragen. Die Daten werden jeweils beim Verlassen der Eingabefelder gespeichert. Selbstverständlich können Sie auch hier jederzeit Änderungen durchführen.

Durch Klicken auf "X" gelangen Sie zum Dialog "Systemadministration", durch Klicken auf "A" zur Aufgabenauswahl.
Wiedervorlagegrund anlegen
Auch hier wiederum müssen die Liste "Wiedervorlagegrund" zunächst mit Inhalt gefüllt werden. Wiederum können Sie im Dialog "Systemadminstration" die entsprechenden Aufgabe ("Wiedervorlagegrund anlegen") auswählen. Das Hinzufügen von entsprechenden Einträgen erfolgt in der bereits unter "Anlage des Sachgebietes, des Sachbearbeiters und der Herkunft" beschriebenen Weise.
Aktenanlage
Bevor man mit den in der Datenbank gespeicherten Akten arbeiten kann, muss man diese zunächst anlegen. Dies ist das Thema des folgenden Abschnittes.
Nachdem die Vorbereitungen getroffenen worden sind, kann nun die erste Akte angelegt werden.
Selbstverständlich können Sie über die beschriebenen Wege die genannten Listen später noch ergänzen.
Neue Akte anlegen
Nach Auswahl der Aufgabe "Neue Akte anlegen" und Klicken auf die Schaltfläche "Auswahl" erscheint nach einem kurzen Hinweis darauf, dass ein entsprechendes Dokumentenverzeichnis angelegt wurde, folgender Dialog:

Hier geben Sie die entsprechenden Daten ein, die beim Verlassen des jeweiligen Feldes unmittelbar in der Datenbank gespeichert werden. Selbstverständlich können Sie auch jederzeit Änderungen durchführen.
Die Register-Nummer setzt sich aus den beiden ersten Ziffern für den jeweiligen Monat, drei Ziffern zur fortlaufenden Nummerierung in diesem Monat und — nach dem Bindestrich — aus der Jahreszahl zusammen. Es können somit (lediglich) 999 Akten in einem Monat angelegt werden. Dies sollte jedoch ausreichen, kann jedoch mit einem kleinen Eingriff in den Programmcode gegebenenfalls erweitert werden. Zugleich verschleiert diese Art der Bildung der Registernummer nach außen die Auslastung Ihrer Kanzlei.
Sie können jetzt die Daten zur Akte vervollständigen.
Klicken Sie hierzu auf die direkt neben Anzeigefelder für die Sachbearbeiter-, Sachgebiets- und Herkunftsdaten befindlichen kleinen Schaltflächen. Es erscheint eine Liste, aus der Sie den entsprechenden Eintrag auswählen.
Personendaten eingeben
Nach Eingabe der Daten zur Akte können Sie die Daten zu den Personen (Mandanten, Gegner und Andere) und Gerichten, die mit der Akte verknüpft werden sollen, eingeben. Hierzu klicken Sie auf die Schaltfläche "Personen". Dann erscheint folgender Dialog (im Folgenden "Aktenbearbeitungsdialog" genannt):
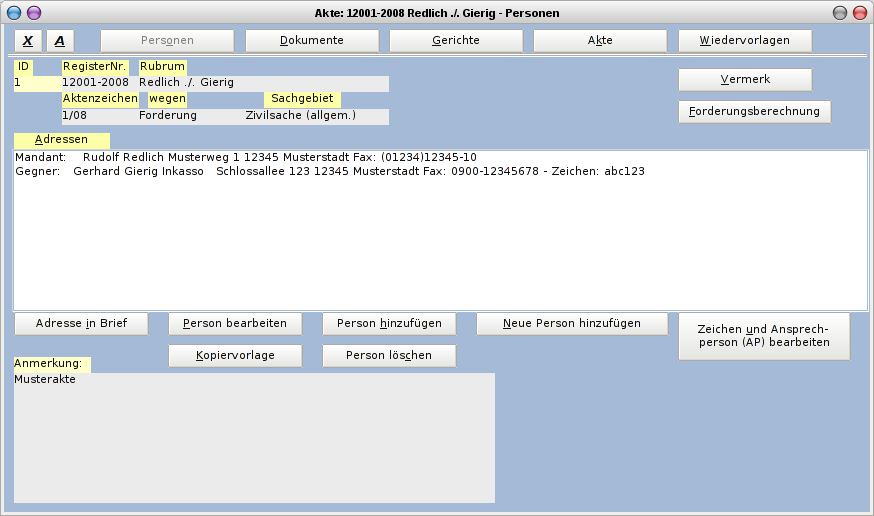
Dort dann auf die Schaltfläche "Neue Person hinzufügen" klicken, worauf folgender Dialog erscheint:
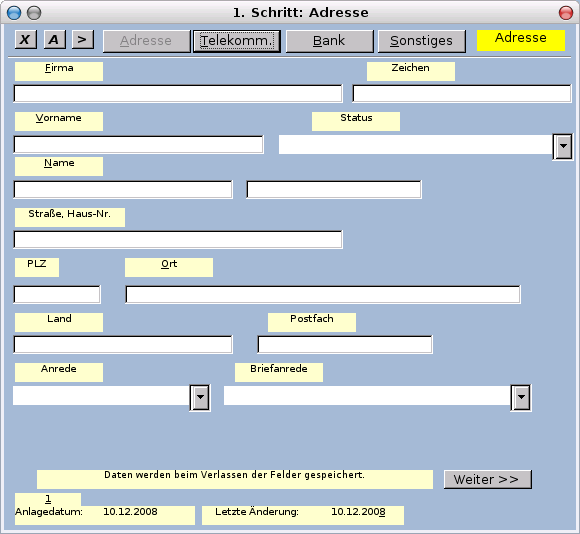
Hier geben Sie die entsprechenden Daten ein, die auch in diesem Dialog beim Verlassen des jeweiligen Feldes unmittelbar in der Datenbank gespeichert werden. Selbstverständlich können Sie auch hier jederzeit Änderungen durchführen. Durch Klicken auf die Schaltflächen "Weiter >>" oder "Telekomm.", "Bank" und "Sonstiges" erscheinen weitere Dialogseiten zur Aufnahme entsprechender Daten.
Sind Daten einer Person schon in der Datenbank vorhanden, dann klicken Sie im Aktenbearbeitungsdialog auf die Schaltfläche "Person hinzufügen". Sie gelangen dann in einen Dialog, in dem zunächst anhand einer Zeichenkette die passenden Personen aus der Datenbank heraus gesucht werden:
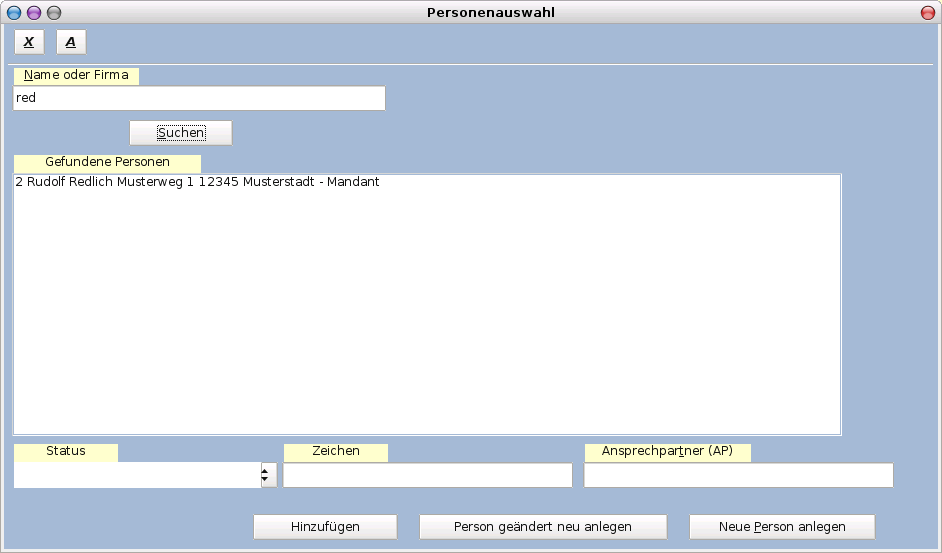
Geben Sie in dem Eingabefeld oben links eine Zeichenkette aus dem Namen oder der Firma der gesuchten Person ein und klicken dann auf die Schaltfläche "Suchen". Wählen Sie dann eine der gefundenen Personen aus., ändern eventuell deren Status (z.B. falls der Gegner zum Mandanten wurde) und geben und das entsprechende Eingabefeld gegebenenfalls ein Zeichen ein, welches diese Person in der vorliegenden Sache verwendet.
Es ist auch möglich, Personen durch Veränderung eines bisherigen Datensatzes, der erhalten bleibt, neu anzulegen, was beispielsweise bei Ehepaaren (im Wesentlichen derselbe Datensatz, allerdings anderer Vorname), Firmen und Behörden sinnvoll ist.
Durch Klicken auf die Schaltfläche "Person hinzufügen" gelangen Sie wieder in den Aktenbearbeitungsdialog.
Sollte kein passender Personendatensatz vorhanden sein, können Sie auf die Schaltfäche "Neue Person hinzufügen" klicken. Was dann passiert, kennen Sie schon.
Gericht der Akte zuordnen
Hierzu klicken Sie im "Aktenbearbeitungsdialog" auf die Schaltfläche "Gerichte". Dann erscheint folgender Dialog:
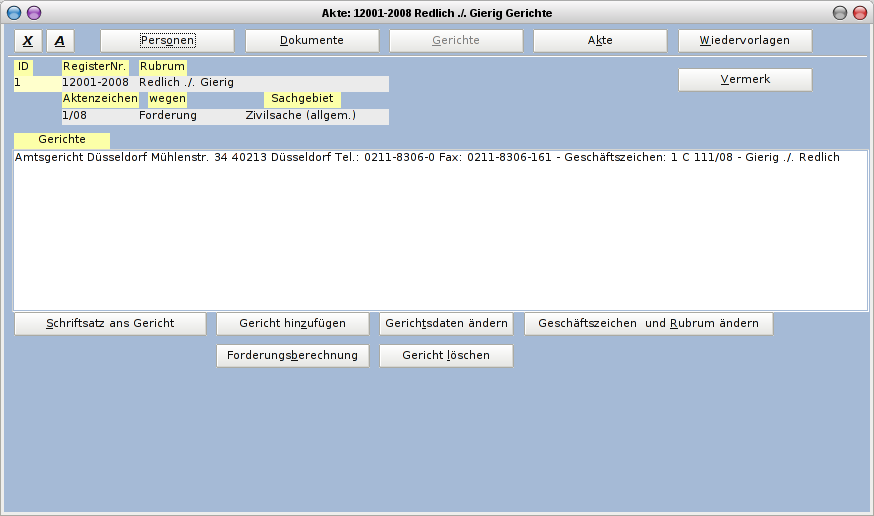
Durch Klicken auf die Schaltfläche "Gericht hinzufügen" gelangen Sie in den folgenden Dialog:
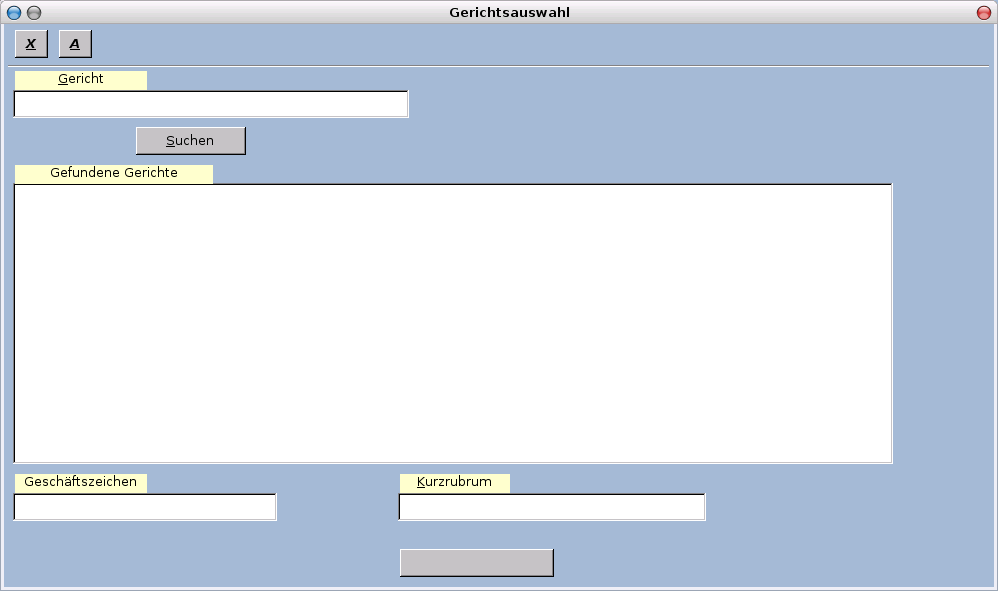
Hier geben Sie im oberen Eingabefeld einen Teil des Namens des gewünschten Gerichtes ein (wobei anstelle der ausgeschrieben Gerichtsart, z.B. "Amtsgericht", die verwandte Abkürzung, z.B. "AG" zu verwenden ist).
Nach Klicken auf die Schaltfläche "Suchen" erscheinen die Gerichte, deren Name die von Ihnen eingegebene Zeichenkette enthält. Wählen Sie aus der Liste eines aus und geben Sie das Geschäftszeichen des Gerichtes (soweit schon bekannt) und das vom Gericht vergebene Kurzrubrum (soweit schon bekannt) ein.
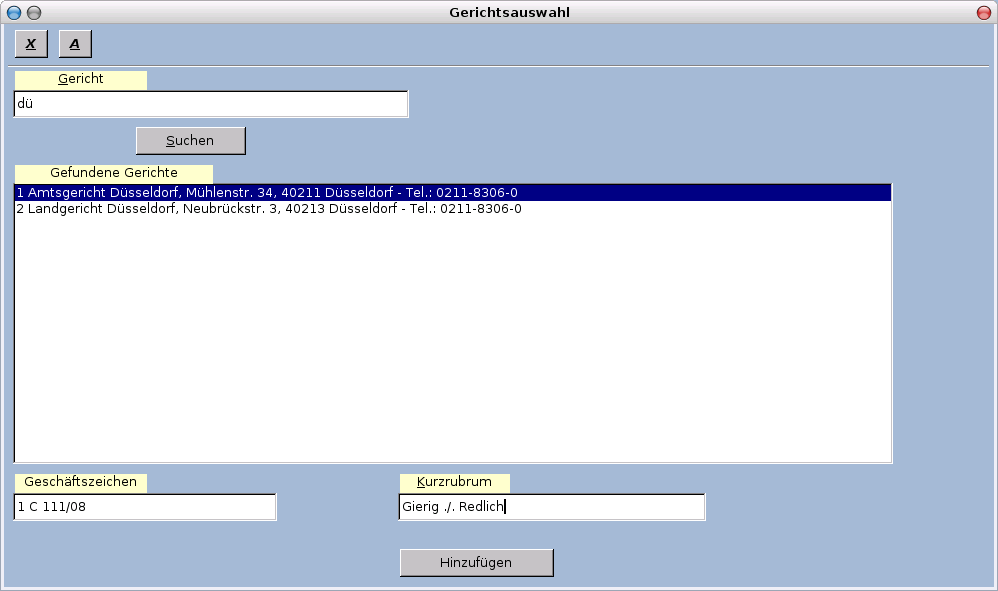
Klicken Sie sodann auf die Schaltfläche "Hinzufügen".
Handaktenbogen ausdrucken
Nachdem die Akte in der Datenbank angelegt worden ist, kann der Handaktenbogen ausgedruckt werden.
Für den Ausdruck des Handaktenbogens muss sich im Verzeichnisquot; "Sonstiges" die Vorlage "Handaktenbogen.ott" befinden. Im "Aktendialog" befindet sich rechts die Schaltfläche "Handaktenbogen". Durch Klicken auf diese wird ein Writer-Dokument, welches den Handaktenbogen enthält, erzeugt, das dann ausgedruckt werden kann.
Arbeiten mit Akten
Nachdem Akten angelegt worden sind, kann man mit Ihnen arbeiten. Dies wird in diesem Abschnitt erläutert. Angefangen wird mit den oft lästigen, aber meist wichtigen Wiedervorlagen. Diese stehen auf der Grenze zum vorherigen Abschnitt, da die ersten oft schon bei der Anlage der Akte einzutragen sind.
Wiedervorlagen eintragen
Diese Funktion kann nicht den "rechtsprechungskonform" geführten Fristenkalender ersetzen!
Um Wiedervorlagen einzutragen klicken Sie im "Aktenbearbeitungsdialog" auf die Schaltfläche "Wiedervorlagen". Dann erscheint folgender Dialog:
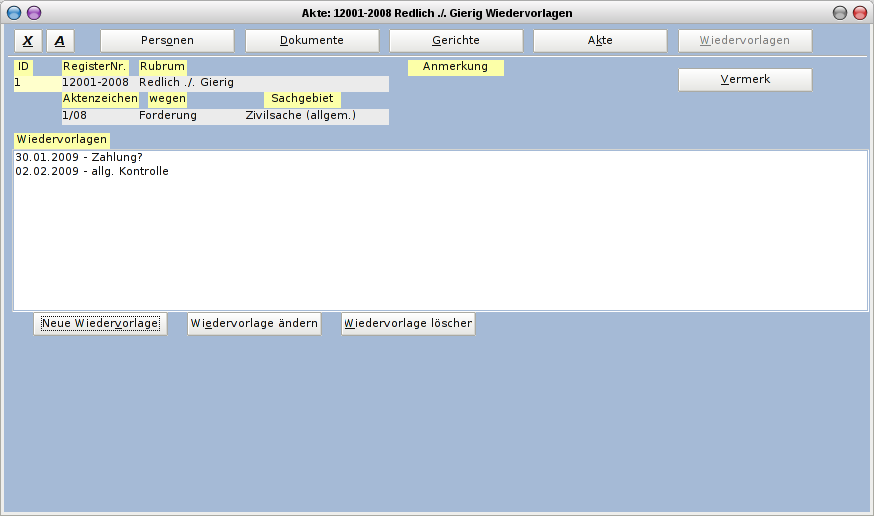
Hier klicken Sie auf die Schaltfläche "Neue Wiedervorlage", worauf folgender Dialog erscheint:

Sie können vier Wiedervorlagen in einem Arbeitsgang eintragen.
Rechts neben dem Feld für das Datum befindet sich jeweils eine kleine Schaltfläche. Wenn Sie auf diese klicken, öffnet sich ein Kalender, aus dem Sie das Datum auswählen können. Wenn Sie auf die kleine Schaltfläche klicken, die sich jeweils rechts neben dem Feld für den Wiedervorlagegrund befindet, erscheint eine entsprechende Liste, aus der Sie den Wiedervorlagegrund auswählen können.
Wiedervorlagen anzeigen
Im Aufgabenauswahldialog wählen Sie die Aufgabe "Wiedervorlagen anzeigen". Dann erscheint folgender Dialog:
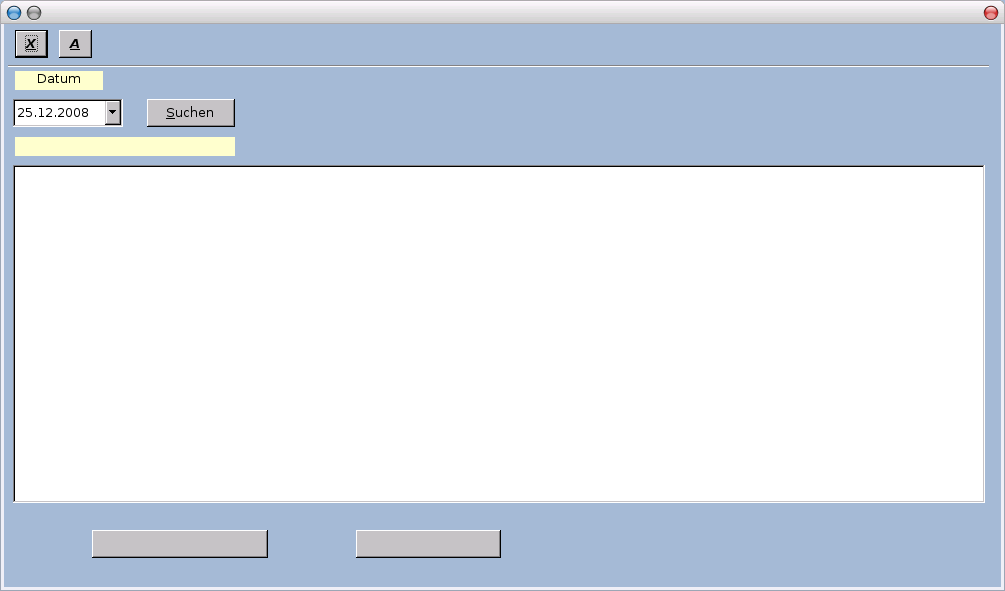
Beim Klick auf die unmittelbar neben dem Datum befindliche kleine Schaltfläche, erscheint ein Kalender, in welchem Sie das gewünschte Datum wählen können, sofern Sie nicht die Vorgabe, aktuelles Datum, wollen.
Durch Klicken auf die Schaltfläche "Suchen" werden die in der Datenbank gespeicherten Wiedervorlagen des betreffenden Tages im großen Listenfeld angezeigt.
Nach Auswahl einer Wiedervorlage können Sie sich die zur Wiedervorlage gehörige Akte durch Klicken auf die entsprechende Schaltfläche anzeigen lassen.
Durch Klicken auf die Schaltfläche "⇒ Writer" werden die Wiedervorlagen des Tages in ein Writerdokument geschrieben und können dann ausgedruckt werden.
Hierzu muss sich im Verzeichnis "Sonstiges" die Vorlage "WiedervorlagenAm.ott" befinden.
Aktenauswahl
Den Aktenauswahldialog kennen Sie schon. Er soll nun etwas näher betrachtet werden. Jedes Arbeiten mit einer Akte setzt deren Auswahl voraus. Hier kann die im Hintergrund arbeitende Datenbank ihre Stärken ausspielen.
Die Auswahl kann sowohl anhand einer Zeichenkette, die im "Rubrum" vorkommt, als auch anhand einer Zeichenkette, die in der "Registernummer" vorkommt, erfolgen. Oben links sind zwei Eingabefelder. Sie können beide benutzen und müssen in mindestens einem etwas eingeben. Im linken Eingabefeld können Sie einen Teil des Rubrums der gewünschten Akte, im rechten einen Teil der Registernummer eingeben.
Außerdem können Sie wählen, ob nur im Bestand der "aktuellen" oder "abgelegte Akten" oder in "allen Akten" gesucht werden soll.
Nach Eingabe der Zeichenkette(n) und einmaligem Klicken (Bitte keinen Doppelklick!) auf die "Suchen"-Schaltfläche werden im großen Feld rechts die gefundenen Akten aufgeführt. Diese Liste können Sie nach "Registernummer" oder "Rubrum" sortieren. Durch Klicken in die betreffende Zeile wird die zu bearbeitende Akte markiert.
Durch Klicken auf die Schaltfläche "Akte auswählen" unten rechts gelangen Sie in den nun schon bekannten Aktenbearbeitungsdialog.
Ermitteln der Akten, denen eine Person zugeordnet wurde
Im Aufgabenauswahldialog befindet sich der Menüpunkt "Akten suchen nach Personen". Nach Auswahl desselben erscheint folgender Dialog:
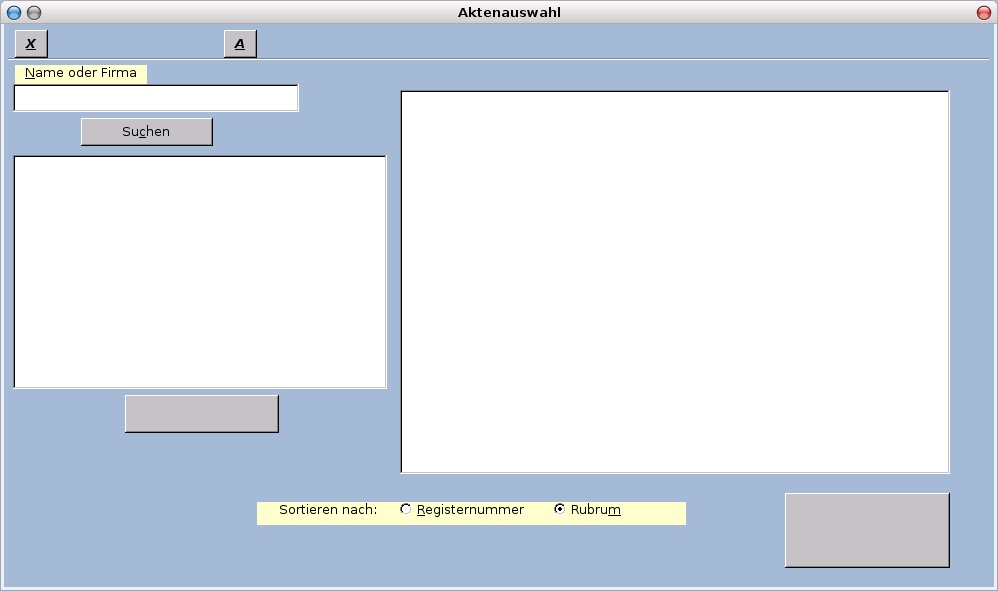
Hier geben Sie im Eingabefeld oben links einen Teil des Namens der gewünschten Person ein. Nach Klicken auf die Schaltfläche "Suchen" erscheinen die Personen, deren Name die von Ihnen eingegebene Zeichenkette enthält. Wählen Sie aus der Liste eine Person aus und klicken Sie auf die Schaltfläche "Weiter suchen". Im großen Listenfeld rechts werden dann die Akten angezeigt. Diese können Sie entweder umsortieren oder durch Auswahl einer Akte und Klicken auf die Schaltfläche "Akte auswählen" unten rechts in den Aktenbearbeitungsdialog gelangen.
Dokumente erstellen
Daten in einer Datenbank zu speichern, soll auch die Arbeit ersparen, sie immer wieder abschreiben zu müssen.
Bevor Sie allerdings mit dem Programm Dokumente erstellen können, müssen Sie Vorlagen gefertigt haben. Wie dies geschieht, steht in der Installationsanleitung beschrieben.
Im Aktenbearbeitungsdialog befindet sich unter "Personen" die Schaltfläche "Adresse in Brief". Nachdem Sie eine Person ausgewählt und diese Schaltfläche angeklickt haben, erscheint folgender Dialog:
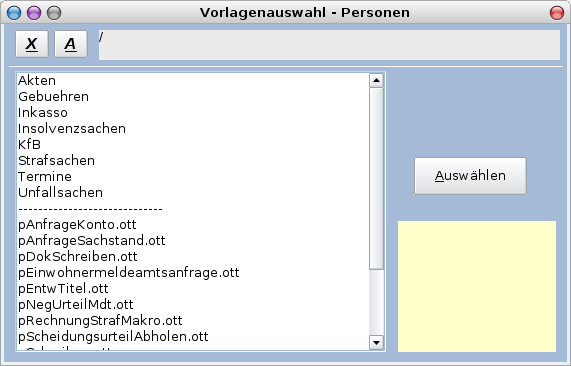
Wählen Sie eine Vorlage oder ein Unterverzeichnis aus; es erscheint sodann im Feld unten rechts (wenn die Vorlage oder das Unterverzeichnis erfasst worden ist, was in der Installationsanleitung beschrieben wird) eine kurze Beschreibung der Vorlage oder des Verzeichnisses. Die Erstellung der Vorlagen ist in der Installationsanleitung beschrieben.
Im Listenfeld links können auch Unterverzeichnisse aufgeführt sein. In diese gelangen Sie durch Klicken auf den Verzeichnisnamen und auf die Schaltfläche "Auswählen". Gleiches gilt für die Auswahl einer Vorlage. Die Unterverzeichnisse und Vorlagenlisten werden alphabetisch sortiert.
Durch Klicken auf die Schaltfläche "Auswählen" erzeugen Sie ein Writerdokument, welches im Unterordner, der die Registernummer zur Bezeichnung hat, des Ordners "Dokumente" gespeichert wird.
Dieses Dokument können Sie Bearbeiten, Speichern und Ausdrucken.
Im Aktenbearbeitungsdialog finden Sie es dann unter "Dokumente". Beim Klick auf diese Schaltfläche werden alle Dateien angezeigt, die sich in dem jeweiligen Ordner befinden, nicht nur die mit Canzeley erstellten.
Im Aktenbearbeitungsdialog befindet sich unter "Gerichte" die Schaltfläche "Schriftsatz ans Gericht". Nachdem Sie das Gericht ausgewählt und diese Schaltfläche angeklickt haben, erscheint wiederum der Vorlagenauswahldialog, dieses Mal mit den Vorlagen für Schriftsätze ans Gericht.
Bislang können leider nur Schriftsätze mit einem "Kurzrubrum" nicht aber mit einem "vollen" Rubrum (z.B. Klage oder Berufung) mit dem Programm erstellt werden. Diese Aufgabe bleibt also zukünftigen Versionen vorbehalten. Dafür können Sie sich die Personendaten durch Klick auf die Schaltfläche "Kopiervorlage" in einem separaten Dialog anzeigen lassen, aus dem heraus Sie sie kopieren können, um per "copy und paste" diese Daten in Ihr Dokument einfügen.
Forderungsberechnung
Im Verzeichnis "Sonstiges" muss sich, damit Forderungsberechnungen möglich sind, die Vorlage Forderungsberechnung367.ots befinden, die Sie unter http://canzeley.de/download.html herunterladen können.
Die Forderungsberechnung geschieht nach der sogenannten 360-Tage-Methode. Diese Methode findet auch im automatisierten Mahnverfahren Anwendung (LG Darmstadt, NJW 1997, 2689).
Für die 360-Tage-Methode besteht ein im Rechtsverkehr verbreiteter Handelsbrauch, der auch unter Nichtkaufleuten normative Anwendung findet (LG Darmstadt a.a.O.). Diese Methode stellt eine konsequente Anwendung des § 191 1. Alternative BGB dar. (Das Jahr wird als Summe der Monate betrachtet.)
Die Verrechnung folgt nach der Reihenfolge
- unverzinsliche Kosten,
- Zinsen auf verzinsliche Kosten,
- Kosten,
- Zinsen auf die Hauptforderung und schließlich
- Hauptforderung
Im "Aktenbearbeitungsdialog", den Sie schon kennen., befindet sich die Schaltflächen "Forderungsberechnung". Nach Klicken auf eine dieser Schaltflächen öffnet sich eine Kalkulationstabelle.
Nach dem Klick auf die Schaltfläche "Eingabe" in dieser Tabelle erscheint ein Dialog zur Erfassung der notwendigen Daten.
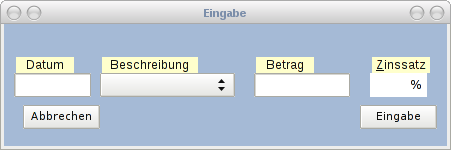
Zunächst wird die (Haupt-)Forderung eingegeben und zwar mit dem Datum ihres Zinsbeginns. Die Zinstage werden im Weiteren automatisch berechnet.
Die Beschreibung des jeweils zu erfassenden Vorganges kann einer Liste entnommen werden, die sich beim Klick auf die beiden Dreiecke rechts im Feld öffnet.
Die Daten werden nach einem Klick auf die Schaltfläche "Eingabe" im Dialog in die Kalkulationstabelle übernommen, und die entsprechenden Berechnungen werden dann durchgeführt.
Das Programm schreibt in die Zellen der Kalkulationstabelle nicht berechnete Werte, sondern Formeln.
Daher können die eingegebenen Werte, beispielsweise zur Fehlerkorrektur, später noch (manuell) geändert werden. In der (versteckten) Spalte E sind die Kennziffern für die Beschreibungen enthalten; sie müssen bei Änderungen der Vorgangsbeschreibungen dementsprechende Werte erhalten.
Siehe hierzu http://canzeley.de/bezeichnungsliste.html.
Sonstige Aufgaben
Mit dem Wissen, welches Sie durch die Lektüre dieses Benutzerhandbuches und der Installationsanleitung erworben haben, werden Sie auch die anderen Tätigkeiten, die Sie mit dem Programm Canzeley verrichten können, sicherlich gut bewältigen.
Nach Beendigung der Arbeit mit Canzeley ist auch OpenOffice.org zu schließen, da andernfalls wahrscheinlich die Datenbankverbindung offenbleibt und (in Ihrer Abwesenheit) Datenzugriff durch Unbefugte möglich ist.
Viel Spaß beim Arbeiten mit diesem Programm!
Zum Schluss
Es ist, wie bereits mehrfach erwähnt, beabsichtigt, dieses Programm noch zu erweitern.
Die Möglichkeit des Erstellens von Gebührenrechnungen und Kostenfestsetzungsanträgen, sowie von Forderungsaufstellungen werden voraussichtlich die nächsten Erweiterungen sein.
Sie können mit dazu beitragen, Canzeley zu verbessern, indem Sie Fehler dem Autor melden. Gleiches gilt für Fehler oder Unklarheiten in der Dokumentation. Die Kontaktdaten stehen in der Fußzeile.
Diese Dokumentation wurde 2008 durch Dr. Michael Stehmann verfaßt und unter der Lizenz Creative Commons Namensnennung-Weitergabe unter gleichen Bedingungen 3.0 Unported (CC by-sa) veröffentlicht http://creativecommons.org/licenses/by-sa/3.0/deed.de